I've been interested in getting data off the computer screen lately, and the Arduino seems like a good step towards that. There's something oddly satisfying about building a circuit and making an LED blink at your command.
- Download Arduino Library
- Download Arduino For Mac
- Arduino Free Download Windows 10
- Arduino Uno software download, free
- Download Arduino
The first thing to do though was to bring data from an outside source. In my case, I wanted it to be an online source. The great thing about getting started with an Arduino is that there are lots of examples to work from, but I couldn't quite find what I wanted, so here's what I did.
I just purchased a Chromebook for general use and was pleased to find an app that would allow me to program my Arduino. I felt the cost of the app was reasonable but as an educator that uses Arduino as part of my classroom instruction (electronics teacher), I hope they will come up with a cost effective way for schools with Chromebooks to utilize this wonderful resource. Download Arduino Smart Control - Manage your Arduino Nano micro-controller more efficiently by managing it via the serial using this simple and straightforward tool. Download Arduino. Free and safe download. Download the latest version of the top software, games, programs and apps in 2021. Download Arduino IDE for Windows now from Softonic: 100% safe and virus free. More than 8572 downloads this month. Download Arduino IDE latest version 2021.
To the more experienced Arduino users: If you see how any of this could be made better, please feel free to drop let me know, as I just wanted to make something that worked.
Setup
I recommend the Arduino Ultimate Starter Kit or one of the generic kits, if you're just getting into this stuff.In this tutorial I use an Arduino Uno and an Ethernet shield. You should also have the Arduino IDE installed on your computer so that you can upload sketches. That's all you need for the download part. If you want to make some LEDs blink, you'll need the basics: LEDs, resistors, a breadboard, and jumper wires.
Example data source
We're going to go simple and read in three data points that looks like the following.
It's three numbers enclosed in a rates tag, separated by single spaces. Getting into the holiday spirit, I'm querying Twitter every ten minutes to estimate how many tweets per minute mention 'happy holidays', 'merry Christmas', and 'happy new year'. Each rate above is the estimate for a phrase, respectively, and the file is accessible online as plain text.
I'm using the twython library for Python in case you're interested in rolling your own Twitter thingy. You might also be interested in this quick start guide for using the Tweepy library to scrape tweets.
See the tutorial download for my rough querying Python script.The main point is that we have some online data that we can access, and we want to get that data to the Arduino.

Reading in data to Arduino
Assuming you have the ethernet shield on and plugged in, with the Arduino running, let's get into it.
Include the SPI library to communicate with the serial port and the Ethernet library to get an online connection.
Then set some initial variables. The ones below are settings for an Internet connection and pointers to where the data is.
Initialize an Ethernet client and set a few more variables that you'll use soon.
And a few more settings for how often you want to look for new data.

Okay, that was fairly straightforward. Getting into main bits, Arduino code follows a typical structure of setup() and loop(). If you're familiar with the Processing language, this will be familiar to you. The first part, as the name suggests, sets up your program, to get it ready to run so to speak. Once the code starts, the stuff inside loop() iterates over and over until you tell it to stop.
You can access the Serial Monitor via the Tools menu in the Arduino IDE or the magnifying glass on the top right corner.Start with the setup. Open serial communications so that you'll be able to print output on your computer for debugging. Then open an Ethernet connection. If it doesn't work, print it to the Serial Monitor.
The last function call connects to the server specified in the initial variables. Here is the code for that function which uses the EthernetClient to request the data at dataLocation. Each time there is a request to connect, the timestamp is stored in lastAttemptTime.
On to the loop(). If the client is connected and there is data available, you store the incoming bytes. If there is no connection, and it's time to make another server request, call connectToServer() again.
Let's pause here for a moment. To understand the snippet above and what comes next, you must know how the data comes in. When you work with a desktop computer, you can usually load a file in its entirety and not have to think about how that gets done. For example, in R, you make a call to read.csv() to load a CSV file into your workspace, and you can play the resulting data frame.
However, the Arduino has relatively less memory and less stuff under the hood to process other stuff for you. Instead, a call to client.read() brings a single character. You don't all the rates in one iteration. You get one character per iteration of loop().
You also get header information when you request a web page that you typically don't see when you use a browser on your computer or mobile device. For the purposes of this tutorial, you don't care about the header. You just want the numbers inside the rates tags.
Okay. This is how you do it. Remember: You're moving along character by character.
You look at the current character with client.read() and you append it to currentLine. If you've reached the end of a line, encoded with ‘n', you reset currentLine. Otherwise, move along.
If the currentLine reads '', it's time to start storing the numbers that are about to come in the next iteration. Set readingRates to true.
At this point, you've moved past the header and iterated through <, r, a, t, e, s, and >. Now loop() iterates, and you store the incoming characters in currRates until you reach the end.
If you were to print the output to the serial port, you would see a line similar to the example data at the beginning of this tutorial, including the end tag without the start tag. So something like the following:
Use substring() to get rid of the end tag.
Then split the resulting string of numbers by space.
See the strToFloat() helper function in the tutorial source to see how it works.This gives you three strings, each matching the value in the online data file. Convert the strings to floats, so that you can do math with the values.
The Arduino now has the data. Reset and close the client connection.
The Ethernet shield has a microSD card slot if you need more memory. Use the SD library to read from the card.And there you go. Although this is only for three values and one line, you can follow similar logic for more values and lines. But pay attention to the amount of memory.
Representation
With the data downloaded and stored, you can do what you want representation-wise. Make things turn on and off, move things with motors, blink some lights, etc.
I won't go into much detail here since the point of this tutorial is to download data, but the tutorial source download blinks and fades three LEDs based on the data. The higher the tweets per minute for a phrase, the longer the LED stays on. When the rate is below a certain threshold, the light just blinks a little bit with a longer delay. Here's what it looks like now:
Nothing fancy but kind of fun to glance at with it here sitting on my desk.
The left LED shows happy new year, the one in the middle is merry Christmas, and the one on the right is happy holidays. The LEGOs are for me.
Wrapping up
The meat of this sketch is handling the incoming bytes. There are lots of examples on how to use an Ethernet shield and make connections, and there are plenty of variations on how to go about it. But once you have that connection and request an online resource there are two things to do:
- Grab only the parts of the resource that is actual data. Ignore the rest.
- Parse the data and store.
From there, with data in hand, represent however you want.
Want more visualization goodness? Become a member and learn about tools and process.
editDownload the Arduino Environment¶
Now Arduino IDE is available for Window, Mac OS X and Linux.Please click the button below to download.
Note
We recommend using the latest version of the Arduino DIE.
Setup the Arduino IDE¶
For Window and Mac OS X¶
Download the corresponding software,and click the setup.exe,then follow the instruction will be OK.
For Linux¶
Please go to Installing Arduino on Linux
Connect Seeeduino to PC¶
Connect the Seeeduino board to your computer using the USB cable. The green power LED (labeled PWR) should go on.
Install the driver¶
Installing drivers for the Seeeduino with window7¶
- * Plug in your board and wait for Windows to begin its driver installation process. After a few moments, the process will fail.* Open the Device Manager by right clicking 'My computer' and selecting control panel.* Look under Ports (COM & LPT). You should see an open port named 'USB Serial Port' Right click on the 'USB Serial Port' and choose the 'Update Driver Software' option.
- * Next, choose the 'Browse my computer for Driver software' option.
- * Finally, select the driver file named 'FTDI USB Drivers', located in the 'Drivers' folder of the Arduino Software download.

Note: the FTDI USB Drivers are from Arduino. But when you install drivers for other Controllers, such as Xadow Main Board, Seeeduino Clio, Seeeduino Lite,
you need to download corresponding driver file and save it. And select the driver file you have downloaded.
- * The below dialog boxes automatically appears if you have installed driver successfully.
- * You can check that the drivers have been installed by opening the Windows Device Manager. Look for a 'USB Serial Port' in the Ports section.
- * You can also see the serial port in Arduino environment.
Installing drivers for the Seeeduino with window8¶
You should save these files which you are editing before installing driver with window8,because there will several power off during operating.
- * Press 'Windows Key' +'R'* Enter shutdown.exe /r /o /f /t 00* Click the 'OK' button.* System will restart to a 'Choose an option' screen* Select 'Troubleshoot' from 'Choose an option' screen* Select 'Advanced options' from 'Troubleshoot' screen* Select 'Windows Startup Settings' from 'Advanced options' screen* Click 'Restart' button* System will restart to 'Advanced Boot Options' screen* Select 'Disable Driver Signature Enforcement'* Once the system starts, you can install the Arduino drivers as same as Windows
Installing drivers for the Seeeduino with Mac OS¶
- * Enter page: [https://www.ftdichip.com](https://www.ftdichip.com).
- * Download Driver for the Mac OS X version, named 2.2.18 (32bit)
- * Open the driver file which you just download, and double click FTDIUSBSerialDriver_10_4_10_5_10_6_10_7.mpkg
- * After double click, you will see an installer window.
- * Click 'Continue'.
- * You can see the below dialog boxes if you have installed driver successfully.
- * Test it with Seeeduino
Install the Driver¶
First of all, you need to:
Download Arduino Library
Get a Micro-USB cable
- You need a Micro-USB cable first; the data cable of an Android Phone will do fine.If you can't find one, you can buy one here.
Connect the board
- The Seeeduino V4.2 automatically draw power from either the USB connection to the computer or an external power supply. Connect the Arduino board to your computer using the USB cable. The green power LED (labelled PWR) should go on.
For Windows¶
Note
This drive is available for Windows XP, Windows Vista, Windows 7, Windows 8/8.1 and Windows 10.
- Plug in your board and wait for Windows to begin its driver installation process. After a few moments, the process will fail, despite best efforts.
- Click on the Start Menu, and open up the Control Panel.
- While in the Control Panel, navigate to System and Security. Next, click on System. Once the System window is up, open the Device Manager.
- Look under Ports (COM & LPT). You should find an open port named 'Seeeduino v4.2'. If there is no COM & LPT section, look under 'Other Devices' for 'Unknown Device'.
- Right click on the 'Seeeduino v4.2' port and choose the 'Update Driver Software' option.
- Next, choose the 'Browse my computer for Driver software' option.
- Finally, navigate to and select the driver file named 'seeed_usb_serial.inf'
- Windows will finish up the driver installation from there.
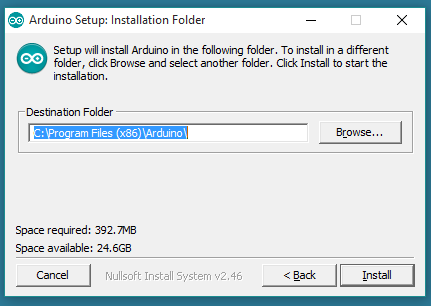
Reading in data to Arduino
Assuming you have the ethernet shield on and plugged in, with the Arduino running, let's get into it.
Include the SPI library to communicate with the serial port and the Ethernet library to get an online connection.
Then set some initial variables. The ones below are settings for an Internet connection and pointers to where the data is.
Initialize an Ethernet client and set a few more variables that you'll use soon.
And a few more settings for how often you want to look for new data.
Okay, that was fairly straightforward. Getting into main bits, Arduino code follows a typical structure of setup() and loop(). If you're familiar with the Processing language, this will be familiar to you. The first part, as the name suggests, sets up your program, to get it ready to run so to speak. Once the code starts, the stuff inside loop() iterates over and over until you tell it to stop.
You can access the Serial Monitor via the Tools menu in the Arduino IDE or the magnifying glass on the top right corner.Start with the setup. Open serial communications so that you'll be able to print output on your computer for debugging. Then open an Ethernet connection. If it doesn't work, print it to the Serial Monitor.
The last function call connects to the server specified in the initial variables. Here is the code for that function which uses the EthernetClient to request the data at dataLocation. Each time there is a request to connect, the timestamp is stored in lastAttemptTime.
On to the loop(). If the client is connected and there is data available, you store the incoming bytes. If there is no connection, and it's time to make another server request, call connectToServer() again.
Let's pause here for a moment. To understand the snippet above and what comes next, you must know how the data comes in. When you work with a desktop computer, you can usually load a file in its entirety and not have to think about how that gets done. For example, in R, you make a call to read.csv() to load a CSV file into your workspace, and you can play the resulting data frame.
However, the Arduino has relatively less memory and less stuff under the hood to process other stuff for you. Instead, a call to client.read() brings a single character. You don't all the rates in one iteration. You get one character per iteration of loop().
You also get header information when you request a web page that you typically don't see when you use a browser on your computer or mobile device. For the purposes of this tutorial, you don't care about the header. You just want the numbers inside the rates tags.
Okay. This is how you do it. Remember: You're moving along character by character.
You look at the current character with client.read() and you append it to currentLine. If you've reached the end of a line, encoded with ‘n', you reset currentLine. Otherwise, move along.
If the currentLine reads '', it's time to start storing the numbers that are about to come in the next iteration. Set readingRates to true.
At this point, you've moved past the header and iterated through <, r, a, t, e, s, and >. Now loop() iterates, and you store the incoming characters in currRates until you reach the end.
If you were to print the output to the serial port, you would see a line similar to the example data at the beginning of this tutorial, including the end tag without the start tag. So something like the following:
Use substring() to get rid of the end tag.
Then split the resulting string of numbers by space.
See the strToFloat() helper function in the tutorial source to see how it works.This gives you three strings, each matching the value in the online data file. Convert the strings to floats, so that you can do math with the values.
The Arduino now has the data. Reset and close the client connection.
The Ethernet shield has a microSD card slot if you need more memory. Use the SD library to read from the card.And there you go. Although this is only for three values and one line, you can follow similar logic for more values and lines. But pay attention to the amount of memory.
Representation
With the data downloaded and stored, you can do what you want representation-wise. Make things turn on and off, move things with motors, blink some lights, etc.
I won't go into much detail here since the point of this tutorial is to download data, but the tutorial source download blinks and fades three LEDs based on the data. The higher the tweets per minute for a phrase, the longer the LED stays on. When the rate is below a certain threshold, the light just blinks a little bit with a longer delay. Here's what it looks like now:
Nothing fancy but kind of fun to glance at with it here sitting on my desk.
The left LED shows happy new year, the one in the middle is merry Christmas, and the one on the right is happy holidays. The LEGOs are for me.
Wrapping up
The meat of this sketch is handling the incoming bytes. There are lots of examples on how to use an Ethernet shield and make connections, and there are plenty of variations on how to go about it. But once you have that connection and request an online resource there are two things to do:
- Grab only the parts of the resource that is actual data. Ignore the rest.
- Parse the data and store.
From there, with data in hand, represent however you want.
Want more visualization goodness? Become a member and learn about tools and process.
editDownload the Arduino Environment¶
Now Arduino IDE is available for Window, Mac OS X and Linux.Please click the button below to download.
Note
We recommend using the latest version of the Arduino DIE.
Setup the Arduino IDE¶
For Window and Mac OS X¶
Download the corresponding software,and click the setup.exe,then follow the instruction will be OK.
For Linux¶
Please go to Installing Arduino on Linux
Connect Seeeduino to PC¶
Connect the Seeeduino board to your computer using the USB cable. The green power LED (labeled PWR) should go on.
Install the driver¶
Installing drivers for the Seeeduino with window7¶
- * Plug in your board and wait for Windows to begin its driver installation process. After a few moments, the process will fail.* Open the Device Manager by right clicking 'My computer' and selecting control panel.* Look under Ports (COM & LPT). You should see an open port named 'USB Serial Port' Right click on the 'USB Serial Port' and choose the 'Update Driver Software' option.
- * Next, choose the 'Browse my computer for Driver software' option.
- * Finally, select the driver file named 'FTDI USB Drivers', located in the 'Drivers' folder of the Arduino Software download.
Note: the FTDI USB Drivers are from Arduino. But when you install drivers for other Controllers, such as Xadow Main Board, Seeeduino Clio, Seeeduino Lite,
you need to download corresponding driver file and save it. And select the driver file you have downloaded.
- * The below dialog boxes automatically appears if you have installed driver successfully.
- * You can check that the drivers have been installed by opening the Windows Device Manager. Look for a 'USB Serial Port' in the Ports section.
- * You can also see the serial port in Arduino environment.
Installing drivers for the Seeeduino with window8¶
You should save these files which you are editing before installing driver with window8,because there will several power off during operating.
- * Press 'Windows Key' +'R'* Enter shutdown.exe /r /o /f /t 00* Click the 'OK' button.* System will restart to a 'Choose an option' screen* Select 'Troubleshoot' from 'Choose an option' screen* Select 'Advanced options' from 'Troubleshoot' screen* Select 'Windows Startup Settings' from 'Advanced options' screen* Click 'Restart' button* System will restart to 'Advanced Boot Options' screen* Select 'Disable Driver Signature Enforcement'* Once the system starts, you can install the Arduino drivers as same as Windows
Installing drivers for the Seeeduino with Mac OS¶
- * Enter page: [https://www.ftdichip.com](https://www.ftdichip.com).
- * Download Driver for the Mac OS X version, named 2.2.18 (32bit)
- * Open the driver file which you just download, and double click FTDIUSBSerialDriver_10_4_10_5_10_6_10_7.mpkg
- * After double click, you will see an installer window.
- * Click 'Continue'.
- * You can see the below dialog boxes if you have installed driver successfully.
- * Test it with Seeeduino
Install the Driver¶
First of all, you need to:
Download Arduino Library
Get a Micro-USB cable
- You need a Micro-USB cable first; the data cable of an Android Phone will do fine.If you can't find one, you can buy one here.
Connect the board
- The Seeeduino V4.2 automatically draw power from either the USB connection to the computer or an external power supply. Connect the Arduino board to your computer using the USB cable. The green power LED (labelled PWR) should go on.
For Windows¶
Note
This drive is available for Windows XP, Windows Vista, Windows 7, Windows 8/8.1 and Windows 10.
- Plug in your board and wait for Windows to begin its driver installation process. After a few moments, the process will fail, despite best efforts.
- Click on the Start Menu, and open up the Control Panel.
- While in the Control Panel, navigate to System and Security. Next, click on System. Once the System window is up, open the Device Manager.
- Look under Ports (COM & LPT). You should find an open port named 'Seeeduino v4.2'. If there is no COM & LPT section, look under 'Other Devices' for 'Unknown Device'.
- Right click on the 'Seeeduino v4.2' port and choose the 'Update Driver Software' option.
- Next, choose the 'Browse my computer for Driver software' option.
- Finally, navigate to and select the driver file named 'seeed_usb_serial.inf'
- Windows will finish up the driver installation from there.
For Mac OSX¶
You don't need to install any drivers.
Download Arduino For Mac
For Linux¶
Arduino Free Download Windows 10
Getting Started on Linux¶
For using on Linux, please go to Installing Arduino on Linux
You don't need to install any drivers.
First of all, you need to Install an Arduino Software.
Q1. What's the difference between Arduino UNO and Seeeduino v4.2¶
Seeeduino v4.2 is fully compatible with Arduino UNO. The mainly difference list below:
- Use a micro USB to power and program the board
- 3 on-board Grove connector
- 3.⅗V system power switch
- DCDC circuit instead of LDO, more efficiency
- Others circuit improve
Q2. I can't upload my sketch to Seeeduino v4.2¶
Please check,
- If the Power LED on
- If you choose the right Port and Board (Seeeduino v4.2)
- Close and reopen Arduino IDE and try again
Q3. Where can I find technical support if I have some other issue.¶
You can post a question to Seeed Forum .
Arduino Uno software download, free
Tech Support¶
Download Arduino
Please submit any technical issue into our forum.
